map() allows you to make changes to every element in an array without modifying the original array.
It's more fun to make web pages when we can show them off to our friends. There are a lot of ways to put our pages online, GitHub Pages is one way.
When we want to publish our code online (save it on the cloud so we can access it from any device), we want to store it in a remote repository. In this blog, we’ll dive in to using GitHub to store our code remotely.
Follow along to see how we can publish code being tracked by git online. This blog is a continuation of the last one. If you haven’t read the last blog here’s a link to it. In this blog we will practice uploading the changes of our friends project directory. The steps we follow will reflect the daily workflow you might see when publishing on GitHub.
First, let’s talk about the difference between local and remote. When we talk about a local repository, we mean one that is accessible only when using the device where it is saved. For example, the friends-list website project that we built has a local .git repository. If you want to see your code on another device, you will not be able to access it. A remote repository is one that is saved in a location outside of your device, but still accessible by it. We will be saving our code remotely to a repository on GitHub.
Let’s copy our local .git repository to a remote repository on GitHub now.
First, we need to create the remote repository on GitHub. Make sure you have a github account. If you don’t, you can sign up for a free GitHub account here.
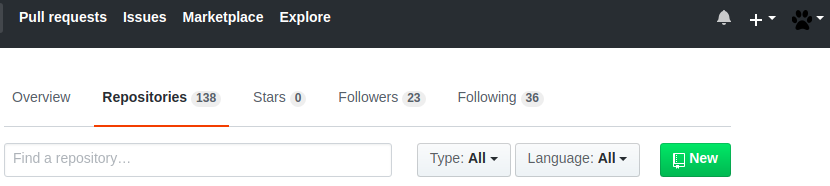
Once logged in, we’ll select the New Repository or New button to go to the Create a new repository screen:
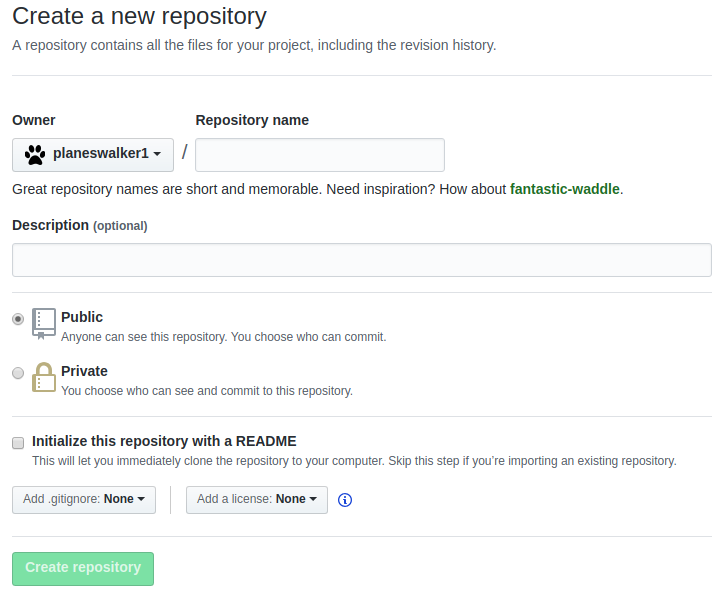
Let’s walk through the options we need to complete for our new repository.
First, we enter the repository name that matches the name of our project directory. For this project, we’ll enter “friends”. Though the description is optional, it can be helpful to our future selves and anyone else looking at our repository to see a quick description of its content.
Since we are using free GitHub accounts, Public is the only option for our repositories. As it notes, everyone can see the contents of the repository but as the owner of it, you will be the only person who can determine what code can be committed to it.
The last option asks whether or not to initialize the repository with a README. A README file is a detailed description of the repository including information like authors, usage instructions and licensing. Let’s keep it unchecked for now.
With an empty repository awaiting our code, we can now follow the steps to push our code from our local repository to the remote repository.
In our project directory, we will make sure our code is working. In this case, we open it in the browser and it looks good. We also ensure that there aren’t any changes that we need to commit:
command prompt
$ git status
Now we need to tell Git where our remote repository is by providing the web address. We’ll use the git remote command.
command prompt
$ git remote add dm https://github.com/planeswalker1/friends
This command tells Git to store information about a remote repository that we gave the nickname, dm (my initials) located at https://github.com/planeswalker1/friends. We could use any nickname for the remote, but I’ve chosen dm for simplicity.
Note that your command should contain the URL location for your GitHub repo, and your initials for the nickname. Mine is https://github.com/planeswalker1/friends and dm in the example above, but yours will likely differ.
To see that Git has done this successfully, we can run this command:
command prompt
$ git remote -v
dm https://github.com/planeswalker1/friends (fetch)
dm https://github.com/planeswalker1/friends (push)
This shows us all the remotes stored in Git for this project. In this case, we only have one, with the nickname dm.
To push our code, which means we are copying it from the local to the remote, we run this command:
command prompt
$ git push dm master
This indicates that we should push code to the remote with the nickname dm from the master. We haven’t used the word, “master”, before but this is the name Git uses for the main Git repository on our local machine. In the future, we’ll see that we can have many copies of a repository on our local machine all in different stages of development. The master is always considered the master copy.
For security reasons, only the owner of the remote GitHub repository is able to push code to it. This means that we need to enter our login information to confirm our ownership. Once entered, the code is copied to the GitHub repository and we can see it online if we go to our GitHub repository URL https://github.com/planeswalker1/friends. We can see the file structure and the commits in GUI form that we saw in our terminal.
So, how do we get our code back to our local from the remote? What if we push our code up to GitHub on a desktop and want to work on it on a different device? To do this, we’ll need to clone our GitHub repository on our local machine.
To practice this, let’s delete our friends project directory and clone it again from GitHub. To delete a whole directory, we can’t be in it, in the terminal, so we’ll go up a directory level and then remove it:
command prompt
$ cd ..
$ rm -rf friends
Now, if we want to copy it in the exact same location from GitHub, we get the URL for the remote repository and run:
command prompt
$ git clone https://github.com/planeswalker1/friends
Now, an ls shows us our directory is there with our code file in it. Let’s go into the project directory:
command prompt
$ cd friends
If we do a git log, we see that our commit history arrived with our directory and code.
If we run git remote -v, we also see that our newly created local .git repository is automatically linked - with the nickname origin - to the remote repository from which we cloned.
command prompt
$ git remote -v
origin https://github.com/planeswalker1/friends (fetch)
origin https://github.com/planeswalker1/friends (push)
If we make changes to the code and want to push again, we would be able to use the origin nickname that came with the repository from GitHub (e.g. git push origin master).
Note: only one location can be designated with the nickname “origin”. So, if we clone one project but want to push to two different repositories, they cannot both be nicknamed “origin”. That is another good reason to use your initials as the nickname of the remote repository.
This has been a mountain of Git concepts and terminology to explore. Use these blogs for reference to walk through set up and usage in your projects to come. Before you know it, it’ll become ingrained in your daily workflow.
Be sure that you are not cloning a project inside of an existing local repository. In other words, you should not be inside of a project directory when you run the git clone command. Otherwise you’ll end up with one git repository inside of another.
map() allows you to make changes to every element in an array without modifying the original array.
It's more fun to make web pages when we can show them off to our friends. There are a lot of ways to put our pages online, GitHub Pages is one way.